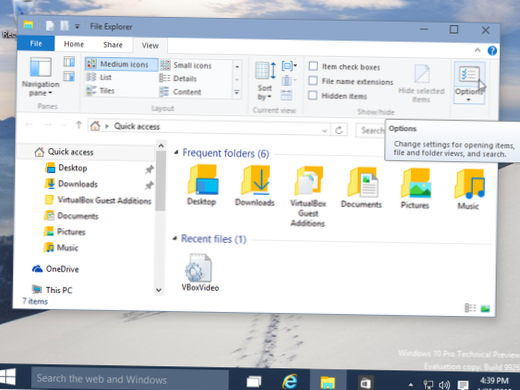Windows 10: dans la nouvelle version de Windows, l'Explorateur a une section appelée Accès rapide.
...
Pour modifier la page Explorateur par défaut sur Ce PC, procédez comme suit:
- Ouvrez une nouvelle fenêtre de l'Explorateur.
- Cliquez sur Afficher dans le ruban.
- Cliquez sur Options.
- Sous Général, à côté de «Ouvrir l'explorateur de fichiers pour:», choisissez «Ce PC."
- Cliquez sur OK.
- Comment changer l'explorateur de fichiers pour l'ouvrir sur ce PC?
- Comment puis-je me débarrasser de l'accès rapide dans l'Explorateur de fichiers?
- Comment modifier l'explorateur de fichiers par défaut dans Windows 10?
- Pourquoi l'Explorateur de fichiers s'ouvre-t-il pour un accès rapide?
- Comment modifier la vue par défaut dans l'Explorateur de fichiers?
- Où se trouve l'Explorateur de fichiers sur mon PC?
- Comment réparer l'explorateur de fichiers?
- Pourquoi ne puis-je pas annuler l'épinglage de l'accès rapide?
- Comment supprimer le dossier d'accès rapide dans Windows 10?
- Comment modifier l'accès rapide par défaut dans Windows 10?
- Pourquoi mon explorateur de fichiers continue-t-il d'ouvrir de nouvelles fenêtres?
Comment changer l'explorateur de fichiers pour l'ouvrir sur ce PC?
Si vous préférez ouvrir l'Explorateur de fichiers sur ce PC, accédez à l'onglet Affichage, puis sélectionnez Options. Dans la liste Ouvrir l'explorateur de fichiers à, sélectionnez Ce PC, puis sélectionnez Appliquer.
Comment puis-je me débarrasser de l'accès rapide dans l'Explorateur de fichiers?
Comment désactiver l'accès rapide dans l'explorateur de fichiers Windows 10
- Ouvrez l'Explorateur de fichiers et accédez à l'onglet Affichage > Options > Modifier les options de dossier et de recherche.
- Choisissez Ce PC dans le menu déroulant du haut.
- Décochez les deux cases dans la section Confidentialité.
- Appuyez sur Effacer pour effacer tout votre historique d'accès rapide. ( optionnel)
Comment changer l'explorateur de fichiers par défaut dans Windows 10?
Comment: modifier l'ouverture de l'Explorateur de fichiers Windows 10
- Avec l'Explorateur de fichiers ouvert, appuyez ou cliquez sur l'option Fichier en haut de la fenêtre et choisissez Modifier le dossier et les options de recherche.
- Une fois la fenêtre Options des dossiers ouverte, appuyez ou cliquez sur la liste déroulante pour Ouvrir l'explorateur de fichiers et faites votre choix.
- Appuyez sur OK pour l'enregistrer.
Pourquoi l'Explorateur de fichiers s'ouvre-t-il pour un accès rapide?
Bien qu'il puisse faciliter la recherche des documents que vous avez utilisés, l'accès rapide masque vos lecteurs, périphériques externes et emplacements réseau sous quelques clics supplémentaires. Pour que ce PC s'affiche lorsque vous lancez l'Explorateur de fichiers, ouvrez l'application et cliquez sur l'onglet «Affichage» sur le ruban.
Comment modifier la vue par défaut dans l'Explorateur de fichiers?
Comment changer la vue par défaut dans l'Explorateur Windows
- Choisissez Démarrer | Programmes | Accessoires.
- Cliquez avec le bouton droit sur l'Explorateur Windows et choisissez les propriétés.
- Dans la zone de texte cible, saisissez ce qui suit:% SystemRoot% \ Explorer.exe / racine, C: \
- Cliquez sur OK et enregistrez vos modifications. La prochaine fois que vous ouvrirez l'Explorateur Windows, il s'ouvrira à la racine c: comme vue par défaut.
Où se trouve l'Explorateur de fichiers sur mon PC?
Pour ouvrir l'Explorateur de fichiers, cliquez sur l'icône Explorateur de fichiers située dans la barre des tâches. Vous pouvez également ouvrir l'Explorateur de fichiers en cliquant sur le bouton Démarrer puis en cliquant sur Explorateur de fichiers.
Comment réparer l'explorateur de fichiers?
Pour l'exécuter:
- Sélectionnez le bouton Démarrer > Paramètres > Mettre à jour & Sécurité .
- Sélectionnez Récupération > Démarrage avancé > Redémarrer maintenant > Démarrage avancé de Windows 10.
- Sur l'écran Choisir une option, sélectionnez Dépanner. Ensuite, sur l'écran Options avancées, sélectionnez Réparation automatisée.
- Entrez votre nom et votre mot de passe.
Pourquoi est-ce que je ne peux pas retirer de l'accès rapide?
Dans l'Explorateur de fichiers, essayez de supprimer l'élément épinglé en cliquant avec le bouton droit de la souris et en choisissant Détacher de l'accès rapide ou utilisez Supprimer de l'accès rapide (pour les endroits fréquents qui sont ajoutés automatiquement). Mais si cela ne fonctionne pas, créez un dossier avec le même nom et dans le même emplacement où l'élément épinglé s'attend à ce que le dossier soit.
Comment supprimer le dossier d'accès rapide dans Windows 10?
Cliquez sur Démarrer et tapez: options de l'explorateur de fichiers et appuyez sur Entrée ou cliquez sur l'option en haut des résultats de la recherche. Maintenant, dans la section Confidentialité, assurez-vous que les deux cases sont cochées pour les fichiers et dossiers récemment utilisés dans Accès rapide et cliquez sur le bouton Effacer. C'est ça.
Comment modifier l'accès rapide par défaut dans Windows 10?
Pour modifier le fonctionnement de l'accès rapide, affichez le ruban Explorateur de fichiers, accédez à Affichage, puis sélectionnez Options, puis Modifier le dossier et les options de recherche. La fenêtre Options des dossiers s'ouvre. Dans la section Confidentialité en bas de l'onglet Général, vous verrez deux options, toutes deux activées par défaut.
Pourquoi mon explorateur de fichiers continue-t-il d'ouvrir de nouvelles fenêtres?
Redémarrez l'explorateur de fichiers. Le problème que l'Explorateur de fichiers continue de s'ouvrir est généralement causé par le mauvais comportement du logiciel seul. Donc, pour résoudre ce problème, vous pouvez essayer de redémarrer l'Explorateur de fichiers. Habituellement, en cas de problème avec le programme ou l'application, le redémarrage permet de résoudre le problème ...
 Naneedigital
Naneedigital