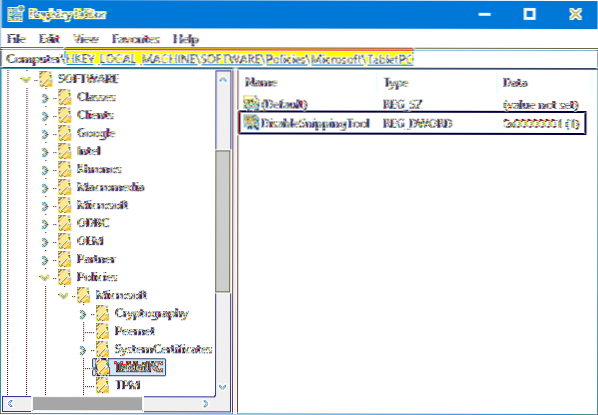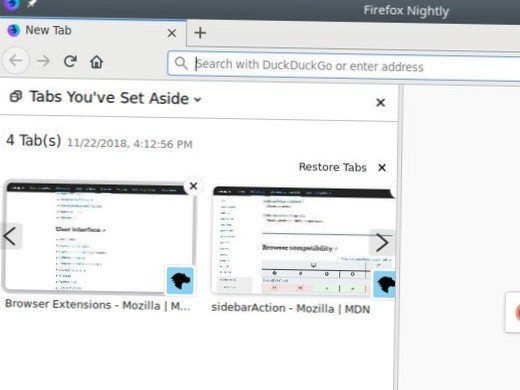Réponses (5)
- Appuyez sur la touche Windows + la touche R.
- Tapez "services. msc "sans les guillemets et appuyez sur la touche Entrée.
- Rechercher l'outil de capture.EXE.
- Double-cliquez dessus et sous Type de démarrage, sélectionnez Manuel.
- Cliquez ensuite sur Désactiver.
- Cliquez sur Appliquer et cliquez sur OK.
- Comment activer l'outil de capture d'écran dans Windows 10?
- Comment désactiver la capture et l'esquisse?
- Comment puis-je me débarrasser de l'outil de capture?
- Pourquoi l'outil de capture a-t-il disparu?
- Comment activer PrtSc?
- Pourquoi PrtSc ne fonctionne pas?
- Pourquoi mon snip and sketch ne fonctionne-t-il pas?
- Comment modifier les paramètres de capture et d'esquisse?
- Comment désactiver la capture en plein écran?
- Quel est le raccourci pour désactiver l'outil de capture?
- Quelle est la différence entre l'outil de capture et Snip & Sketch?
Comment activer l'outil de capture d'écran dans Windows 10?
Pour ouvrir l'outil de capture, appuyez sur la touche Démarrer, tapez l'outil de capture, puis appuyez sur Entrée. (Il n'y a pas de raccourci clavier pour ouvrir l'outil de capture.) Pour choisir le type de capture souhaité, appuyez sur les touches Alt + M, puis utilisez les touches fléchées pour choisir Forme libre, Rectangulaire, Fenêtre ou Capture plein écran, puis appuyez sur Entrée.
Comment désactiver la capture et l'esquisse?
Basculez le curseur «Utiliser le bouton PrtScn pour ouvrir le snipping» sur «Off». Suivez les conseils et redémarrez votre ordinateur. De plus, si vous souhaitez supprimer Snip and Sketch, vous pouvez le faire dans Démarrer, Paramètres, Applications, puis cliquer sur désinstaller Snip 'n Sketch.
Comment puis-je me débarrasser de l'outil de capture?
Désinstaller l'outil de capture dans Windows 10
- Ouvrir les paramètres.
- Accédez aux applications > applications & fonctionnalités.
- Sur la droite, cliquez sur Gérer les fonctionnalités optionnelles.
- Cliquez sur l'entrée Outil de capture dans la liste des fonctionnalités optionnelles.
- Cliquez sur le bouton Désinstaller.
- Cela supprimera instantanément l'application du système d'exploitation.
Pourquoi l'outil de capture a-t-il disparu?
Étape 1: accédez à C: \ Windows \ System32 («C» est votre lecteur système). Étape 2: recherchez SnippingTool.exe, cliquez dessus avec le bouton droit de la souris, cliquez sur Épingler pour commencer pour épingler le raccourci de l'outil de capture au menu Démarrer. Si ce n'est pas le cas, vous avez des dommages au fichier système qui sont corrigés en exécutant le vérificateur de fichiers système.
Comment activer PrtSc?
Activer la touche d'impression d'écran pour lancer la capture d'écran dans Windows 10
- Ouvrez l'application Paramètres.
- Accédez à Facilité d'accès -> Clavier.
- Sur la droite, faites défiler jusqu'à la section des touches d'impression d'écran.
- Activez l'option Utiliser la touche Imprimer écran pour lancer la capture d'écran.
Pourquoi PrtSc ne fonctionne pas?
Une fois que vous n'avez pas réussi à prendre une capture d'écran en appuyant sur la touche PrtScn, vous pouvez essayer d'appuyer simultanément sur les touches Fn + PrtScn, Alt + PrtScn ou Alt + Fn + PrtScn pour réessayer. En outre, vous pouvez également utiliser l'outil de capture dans Accessoires dans le menu Démarrer pour prendre une capture d'écran.
Pourquoi mon snip and sketch ne fonctionne-t-il pas?
Appuyez sur la touche de raccourci Shift + Windows Key + S et vous devriez pouvoir accéder au nouvel outil Snip and Sketch. ... Faites défiler jusqu'à Imprimer le raccourci écran et activez Utiliser le bouton PrtScn pour ouvrir l'option de capture d'écran.
Comment modifier les paramètres de capture et d'esquisse?
Voici comment:
- Ouvrez le Snip & Application de croquis.
- Cliquez / appuyez sur le bouton Voir plus (3 points) en haut à droite, et cliquez / appuyez sur Paramètres. (voir capture d'écran ci-dessous)
- Activez (par défaut) ou désactivez Enregistrer les extraits pour ce que vous voulez. (voir capture d'écran ci-dessous)
- Vous pouvez maintenant fermer le Snip & Sketch app si vous aimez.
Comment désactiver la capture en plein écran?
2 façons de désactiver l'outil de capture dans Windows 10
- Ouvrez l'éditeur de stratégie de groupe local et accédez à: ...
- Dans le volet droit, double-cliquez sur la stratégie nommée Ne pas autoriser l'exécution de l'outil de capture.
- Sélectionnez Activé, cliquez sur OK. ...
- Lorsque vous essayez d'exécuter l'outil de capture ou que vous appuyez sur la touche de logo Windows + Maj + S, vous recevez le message d'erreur suivant:
Quel est le raccourci pour désactiver l'outil de capture?
Réponses (5)
- Appuyez sur la touche Windows + la touche R.
- Tapez "services. msc "sans les guillemets et appuyez sur la touche Entrée.
- Rechercher l'outil de capture.EXE.
- Double-cliquez dessus et sous Type de démarrage, sélectionnez Manuel.
- Cliquez ensuite sur Désactiver.
- Cliquez sur Appliquer et cliquez sur OK.
Quelle est la différence entre l'outil de capture et Snip & Sketch?
Snip and Sketch est une version plus avancée de l'outil de capture avec un plus large éventail d'options et un accès plus facile. Il semble que l'objectif de Microsoft en créant cet outil était de remplacer entièrement l'outil de capture, bien que cela reste à voir.
 Naneedigital
Naneedigital