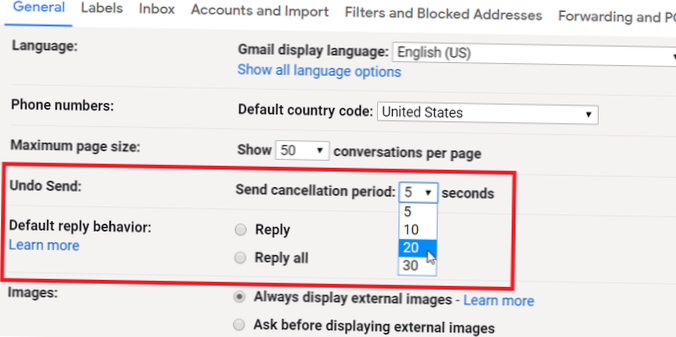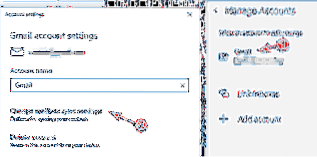Comment épingler des fichiers dans la barre des tâches Windows
- Ouvrez l'explorateur de fichiers (la fenêtre qui vous permet de voir où vos fichiers sont enregistrés.) ...
- Cliquez avec le bouton droit sur le document que vous souhaitez épingler à la barre des tâches. ...
- Changer la . ...
- Cliquez avec le bouton droit sur le document, maintenant un .exe, puis cliquez sur "Épingler à la barre des tâches."
- Comment épingler un fichier spécifique à la barre des tâches?
- Comment épingler un document à la barre des tâches dans Windows 10?
- Puis-je épingler un dossier à la barre des tâches dans Windows 10?
- Pouvez-vous épingler un PDF dans la barre des tâches?
- Comment épingler un fichier pour un accès rapide?
- Comment ajouter des barres d'outils à Windows 10?
- Comment épingler un document?
- Pourquoi ne puis-je pas épingler certains programmes sur la barre des tâches?
- Comment épingler un explorateur de fichiers pour démarrer?
- Comment réinstaller l'explorateur de fichiers dans la barre des tâches?
Comment épingler un fichier spécifique à la barre des tâches?
Épingler n'importe quel fichier à la barre des tâches dans Windows 10
- Ouvrez l'explorateur de fichiers.
- Activez l'option Afficher les extensions de fichier dans l'Explorateur de fichiers.
- Accédez au dossier contenant le fichier que vous souhaitez épingler à la barre des tâches.
- Renommez le fichier cible (sélectionnez le fichier et appuyez sur F2) et changez son extension de, disons ". ...
- Cliquez avec le bouton droit sur le fichier renommé et sélectionnez "Épingler à la barre des tâches".
Comment épingler un document à la barre des tâches dans Windows 10?
Dans l'onglet "Raccourci" de la fenêtre des propriétés, cliquez sur le bouton "Modifier l'icône". Choisissez une icône dans la liste ou cliquez sur «Parcourir» pour localiser votre propre fichier d’icône, puis cliquez sur «OK."Faites glisser le raccourci vers la barre des tâches pour l'épingler et vous aurez un raccourci épinglé avec votre nouvelle icône.
Puis-je épingler un dossier à la barre des tâches dans Windows 10?
Pour épingler un dossier à la barre des tâches dans Windows 10, procédez comme suit. Faites un clic droit sur l'espace vide de votre bureau. Sélectionnez Nouveau - Raccourci dans le menu contextuel (voir la capture d'écran). Dans la zone cible du raccourci, saisissez "explorateur.exe "sans guillemets et ajoutez le chemin d'accès à votre dossier que vous souhaitez épingler à la barre des tâches.
Pouvez-vous épingler un PDF dans la barre des tâches?
Conseil de pro: vous pouvez épingler un document à un raccourci d'application dans la barre des tâches en cliquant et en faisant glisser le fichier vers l'icône du programme qui est déjà épinglée dans la barre des tâches. Windows 10 permet même l'épinglage sur plusieurs bureaux. Cliquez sur le bouton Démarrer, cliquez avec le bouton droit sur le programme que vous souhaitez épingler, sélectionnez Plus > Épingler pour commencer.
Comment épingler un fichier pour un accès rapide?
Vous pouvez définir un dossier pour qu'il apparaisse dans Accès rapide afin qu'il soit facile à trouver. Faites un clic droit dessus et sélectionnez Épingler pour accès rapide.
Comment ajouter des barres d'outils à Windows 10?
Pour ajouter une barre d'outils, cliquez avec le bouton droit sur la barre des tâches, passez la souris sur Barres d'outils, puis cochez les barres d'outils que vous souhaitez ajouter. Vous avez également la possibilité d'ajouter une nouvelle barre d'outils, qui est essentiellement juste un dossier auquel vous pourrez accéder rapidement à partir de votre barre des tâches.
Comment épingler un document?
Épinglez un fichier en haut de votre liste
- Appuyez sur Fichier > Ouvert > Récent.
- Dans la liste des fichiers sur la droite, appuyez sur l'icône Plus. à côté du fichier que vous souhaitez épingler.
- Sélectionnez Pin. Maintenant, le fichier sera dans la section Épinglé en haut de l'écran et sera facile d'accès.
Pourquoi ne puis-je pas épingler certains programmes sur la barre des tâches?
Certains fichiers ne peuvent pas être épinglés à la barre des tâches ou au menu Démarrer car le programmeur de ce logiciel particulier a défini des exclusions. Par exemple une application hôte comme rundll32.exe ne peut pas être épinglé et il ne sert à rien de l'épingler. Consultez la documentation MSDN ici.
Comment épingler un explorateur de fichiers pour démarrer?
Comment épingler les recherches de l'Explorateur de fichiers Windows 10 au menu Démarrer
- Ouvrez l'explorateur de fichiers en cliquant avec le bouton droit sur le menu Démarrer et en le sélectionnant.
- Accédez à votre dossier Utilisateurs.
- Cliquez sur le dossier utilisateur approprié.
- Sélectionnez les recherches.
- Cliquez avec le bouton droit sur la recherche enregistrée appropriée et sélectionnez Épingler pour commencer.
Comment réinstaller l'explorateur de fichiers dans la barre des tâches?
Dirigez-vous vers l'écran de démarrage, puis tapez "Fichier", exactement comme je l'ai décrit ci-dessus. (Si vous n'avez pas encore mis à niveau vers Windows 8.1, vous devrez d'abord appeler la recherche.) Vous devriez voir l'Explorateur de fichiers dans la liste des résultats de la recherche. Cliquez dessus avec le bouton droit de la souris, puis choisissez Épingler à la barre des tâches.
 Naneedigital
Naneedigital