Pour restaurer les paramètres d'affichage des dossiers par défaut pour chaque dossier à l'aide du même modèle d'affichage, procédez comme suit:
- Ouvrez l'explorateur de fichiers.
- Cliquez sur l'onglet Affichage.
- Cliquez sur le bouton Options.
- Cliquez sur l'onglet Affichage.
- Cliquez sur le bouton Réinitialiser les dossiers.
- Cliquez sur le bouton Oui.
- Cliquez sur le bouton Appliquer aux dossiers.
- Cliquez sur le bouton Oui.
- Comment changer la disposition de l'explorateur de fichiers?
- Quelle est la mise en page par défaut définie dans l'explorateur de fichiers?
- Comment changer la vue de dossier par défaut?
- Comment changer le dossier par défaut dans l'Explorateur Windows?
- Comment changer la vue de l'Explorateur de fichiers dans Windows 10?
- Comment modifier les vignettes de vue dans l'Explorateur de fichiers?
- Où est l'explorateur de fichiers sur Windows 10?
- Comment configurer l'explorateur de fichiers?
- Comment définir la vue par défaut dans l'Explorateur Windows?
- Comment restaurer l'emplacement du dossier par défaut dans Windows 10?
Comment changer la disposition de l'explorateur de fichiers?
Modifier la disposition de l'explorateur
Ouvrez la fenêtre du dossier que vous souhaitez modifier. Cliquez ou appuyez sur l'onglet Affichage. Sélectionnez le bouton du volet de disposition que vous souhaitez afficher ou masquer: Volet de prévisualisation, Volet de détails ou Volet de navigation (puis cliquez ou appuyez sur Volet de navigation). Les options de disposition varient en fonction du type de fenêtre de l'Explorateur.
Quelle est la mise en page par défaut définie dans l'explorateur de fichiers?
Quelle est la disposition par défaut définie dans l'explorateur de fichiers? Dans l'Explorateur de fichiers, Détails est la disposition par défaut.
Comment changer la vue de dossier par défaut?
Pour définir l'affichage par défaut de tous les dossiers et fichiers sur les détails, suivez les quatre étapes décrites sur le site de support Microsoft:
- Recherchez et ouvrez le dossier contenant le paramètre d'affichage que vous souhaitez utiliser pour tous les dossiers.
- Dans le menu Outils, cliquez sur Options des dossiers.
- Sous l'onglet Affichage, cliquez sur Appliquer à tous les dossiers.
Comment changer le dossier par défaut dans l'Explorateur Windows?
Comment changer le dossier par défaut de l'explorateur Windows
- Cliquez avec le bouton droit sur le bureau et choisissez Nouveau > Raccourci.
- Dans le champ emplacement, saisissez C: \ Windows \ explorer.EXE.
- Cliquez sur Suivant.
- Nommez le raccourci ou laissez-le en tant qu'explorateur.EXE.
- Cliquez sur Terminer.
- Cliquez avec le bouton droit sur le raccourci et choisissez Propriétés.
- Changez la cible en C: \ Windows \ explorer.exe / n, / e, [emplacement de votre dossier]. ...
- Cliquez sur OK.
Comment changer la vue de l'Explorateur de fichiers dans Windows 10?
Changer la vue des dossiers
- Sur le bureau, cliquez ou appuyez sur le bouton Explorateur de fichiers dans la barre des tâches.
- Cliquez ou appuyez sur le bouton Options dans la vue, puis cliquez sur Modifier le dossier et les options de recherche.
- Cliquez ou appuyez sur l'onglet Affichage.
- Pour définir la vue actuelle sur tous les dossiers, cliquez ou appuyez sur Appliquer aux dossiers.
Comment modifier les vignettes de vue dans l'Explorateur de fichiers?
Ouvrez l'explorateur de fichiers. Cliquez sur l'onglet Affichage en haut de la fenêtre. Dans la section Disposition, sélectionnez Icônes très grandes, Grandes icônes, Icônes moyennes, Petites icônes, Liste, Détails, Tuiles ou Contenu pour passer à la vue que vous voulez voir. Nous recommandons l'option Détails aux utilisateurs qui ne savent pas quoi choisir.
Où est l'explorateur de fichiers sur Windows 10?
Pour ouvrir l'Explorateur de fichiers, cliquez sur l'icône Explorateur de fichiers située dans la barre des tâches. Vous pouvez également ouvrir l'Explorateur de fichiers en cliquant sur le bouton Démarrer puis en cliquant sur Explorateur de fichiers.
Comment configurer l'explorateur de fichiers?
Cliquez sur "Options" à l'extrême droite de l'onglet "Affichage" en haut de l'Explorateur de fichiers. Conseil: Vous pouvez également appuyer sur la touche Windows, taper «Options de l'explorateur de fichiers» et appuyer sur Entrée pour ouvrir le même menu. Dans l'onglet «Général», cliquez sur la liste déroulante «Ouvrir l'explorateur de fichiers sur» en haut de la page et sélectionnez «Ce PC».
Comment définir la vue par défaut dans l'Explorateur Windows?
Comment faire en sorte que l'explorateur de fichiers affiche les détails par défaut
- Dans l'Explorateur de fichiers Windows, dans le menu Affichage / ruban, dans Disposition, cliquez sur Détails.
- À l'extrême droite du ruban, cliquez sur Options, puis sur Modifier le dossier et les options de recherche.
- Dans la boîte de dialogue qui s'affiche, cliquez sur l'onglet Affichage. Cochez Toujours afficher les menus. ...
- Cliquez sur Appliquer.
- Cliquez sur Appliquer à tous les dossiers.
Comment restaurer l'emplacement du dossier par défaut dans Windows 10?
Restauration du chemin par défaut de Mes documents
Cliquez avec le bouton droit sur Mes documents (sur le bureau), puis cliquez sur Propriétés. Cliquez sur Restaurer les paramètres par défaut.
 Naneedigital
Naneedigital
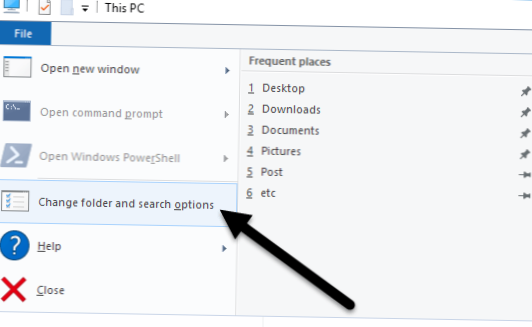
![Comment identifier un faux formulaire de connexion Google [Chrome]](https://naneedigital.com/storage/img/images_1/how_to_identify_a_fake_google_login_form_chrome.png)

