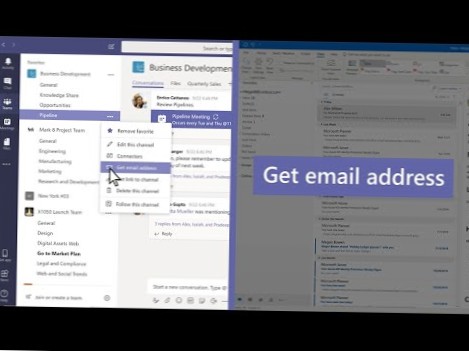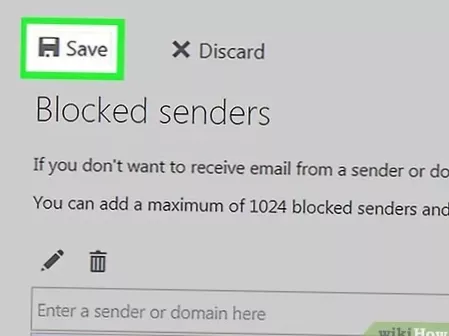Étape 1: Connectez votre disque dur USB externe que vous souhaitez utiliser comme support d'installation au PC et sauvegardez les données dans un emplacement sûr car le lecteur sera effacé dans les étapes ultérieures. Étape 2: Ouvrez l'ordinateur, cliquez avec le bouton droit sur l'icône du disque dur externe, puis sélectionnez l'option Formater pour ouvrir la boîte de dialogue Format.
- Comment démarrer à partir d'un disque dur externe Windows 8?
- Puis-je installer Windows sur un disque dur externe?
- Puis-je installer Windows 10 sur un disque dur externe?
- Comment faire pour que Windows 10 reconnaisse mon disque dur externe?
- Puis-je utiliser un disque dur externe comme disque principal?
- Comment installer Windows sans lecteur de disque?
- De quelle taille USB ai-je besoin pour Windows 10?
- Comment installer Windows à partir d'une clé USB?
- Comment installer Windows 8.1 sans clé de produit?
- Comment installer Windows d'un disque dur à un autre?
Comment démarrer à partir d'un disque dur externe Windows 8?
Comment démarrer à partir d'un périphérique USB
- Modifiez l'ordre de démarrage du BIOS pour que l'option de périphérique USB soit répertoriée en premier. ...
- Connectez le périphérique USB à votre ordinateur via n'importe quel port USB disponible. ...
- Redémarrez votre ordinateur. ...
- Surveillez une Appuyez sur n'importe quelle touche pour démarrer à partir d'un périphérique externe... un message. ...
- Votre ordinateur devrait maintenant démarrer à partir du lecteur flash ou du disque dur externe USB.
Puis-je installer Windows sur un disque dur externe?
L'installation de Windows devrait se terminer avec un simple assistant à partir de là. Bien sûr, vous devrez peut-être télécharger des pilotes et autres - les extras habituels fournis avec une nouvelle installation de Windows. Mais après un peu de travail, vous aurez une installation entièrement fonctionnelle de Windows sur votre disque dur externe.
Puis-je installer Windows 10 sur un disque dur externe?
Utilisez Windows To Go pour installer Windows 10 sur un disque dur externe. S'applique à: Windows 10 Enterprise Edition et Education Edition. ... Cela signifie que si votre système actuel ne fait pas partie de ces deux éditions, vous ne pourrez pas utiliser Windows To Go pour exécuter cette tâche. De plus, vous avez besoin d'une clé USB certifiée pour utiliser Windows to Go.
Comment faire pour que Windows 10 reconnaisse mon disque dur externe?
Appuyez sur la touche Windows + X et choisissez Gestion des disques dans le menu. Localisez votre disque dur portable dans Gestion des disques et cliquez dessus avec le bouton droit. Choisissez Modifier la lettre de lecteur et les chemins. Une nouvelle fenêtre apparaîtra vous montrant la lettre actuelle de votre disque dur portable.
Puis-je utiliser un disque dur externe comme disque principal?
Pouvez-vous brancher un disque dur externe sur le port USB de l'ordinateur et l'utiliser comme un disque dur interne? RÉPONSE: Oui, vous pouvez, mais il sera beaucoup plus lent et plus susceptible de tomber en panne qu'un disque dur interne. Le lecteur ne démarrera pas tant que vous n’aurez pas installé le système d’exploitation dessus.
Comment installer Windows sans lecteur de disque?
Comment installer Windows sans lecteur de CD / DVD
- Étape 1: Installez Windows à partir du fichier ISO sur un périphérique de stockage USB amorçable. Pour commencer, pour installer Windows à partir de n'importe quel périphérique de stockage USB, vous devez créer un fichier ISO amorçable du système d'exploitation Windows sur ce périphérique. ...
- Étape 2: Installez Windows à l'aide de votre périphérique de démarrage.
De quelle taille USB ai-je besoin pour Windows 10?
Vous aurez besoin d'une clé USB avec au moins 16 Go d'espace libre, mais de préférence 32 Go. Vous aurez également besoin d'une licence pour activer Windows 10 sur la clé USB. Cela signifie que vous devez soit en acheter un, soit en utiliser un existant associé à votre identification numérique.
Comment installer Windows à partir d'une clé USB?
Étape 3 - Installez Windows sur le nouveau PC
- Connectez la clé USB à un nouveau PC.
- Allumez le PC et appuyez sur la touche qui ouvre le menu de sélection du périphérique d'amorçage pour l'ordinateur, comme les touches Esc / F10 / F12. Sélectionnez l'option qui démarre le PC à partir du lecteur flash USB. Le programme d’installation de Windows démarre. ...
- Retirez la clé USB.
Comment installer Windows 8.1 sans clé de produit?
Le moyen le plus rapide et le plus simple d'installer Windows 8.1 sans clé de produit consiste à créer une clé USB d'installation Windows. Nous devons télécharger un Windows 8.1 ISO de Microsoft si nous ne l'avons pas déjà fait. Ensuite, nous pouvons utiliser une clé USB de 4 Go ou plus et une application, telle que Rufus, pour créer un Windows 8.1 USB d'installation.
Comment installer Windows d'un disque dur à un autre?
Réinstaller Windows 10 sur un nouveau disque dur
- Sauvegardez tous vos fichiers sur OneDrive ou similaire.
- Avec votre ancien disque dur toujours installé, allez dans Paramètres>Mettre à jour & Sécurité>Sauvegarde.
- Insérez une clé USB avec suffisamment de stockage pour contenir Windows et sauvegardez sur la clé USB.
- Arrêtez votre PC et installez le nouveau lecteur.
 Naneedigital
Naneedigital